Mapping Sharepoint Document Library As Network Drive In
Jun 01, 2007 I'm trying to map a SharePoint document library to a network drive but I'm getting so errors one is 'The drive could not be mapped because no network was found.' And the other is 'The workstation driver is not installed.' May 14, 2020 Mapping a network drive uses WebDav, an older technology which is slower and less reliable than syncing SharePoint files with the new OneDrive sync client. The OneDrive sync client provides Files On-Demand, which allows you to access all your files in OneDrive without using local storage space. Troubleshoot mapped network drive error messages. Mapping a Document Library to a Network Drive. We have been having a number of users reporting that their mapped drives for SharePoint Document Libraries have stopped working since the end of July. I have been recommending that people use the 'Pin' method instead, but users are saying this doesn't work for them either, plus the Pin only works.
- Mapping Sharepoint Document Library As Network Drive In Linux
- Mapping Sharepoint Document Library As Network Drive In Mac
- Mapping Sharepoint Document Library As Network Drive In Computer
- Mapping Sharepoint Document Library As Network Drive In Command
- How To Map Sharepoint Document Library As Network Drive
Three Steps :
- Activate WeDav (under the IIS feature) on all frontend servers.
- Activate the Web Client on the client machine that needs the access to the SharePoint document library.
- Resolve the request to login and bypass the prompt window for authentication on the client/batch server.
step 1:
- Open server manager
- Select the features option on the left navigation
- Select add Features on the right rail.
- select the wedav under the IIS tab
Step 2:
- Open server manager
- Select the features option on the left navigation
- Select add Features on the right rail.
- Check the Desktop Experience feature under User Interfaces and Infrastructure.
- You will be prompted to restart ( outage is sometime required and should be take into account on production environments).
- Make sure the WebClient service started or start it manually.
- Testing from a client : Use network mapping to map a path to SharePoint Document library folder from your client make sure you have the right permission to access the library, if you are planning to use the mapping for a process make sure the process is running with an account that have access to the document library.
Duration : 20 min
Outage is required
UAT with test case (step 7 ) is required
Nihal nelson non stop mp3 free download. Notes :
- You can’t change the security on the mapped path and share it.
- Make sure the service account you use have permission to the target SharePoint document library.
- When mapping the path use the account of the schedule agent, if you plan to run a scheduled process.
Access document library using UNC path with SSL
Make sure WebDAV is enabled under IIS features on the front end servers.
Make sure the web client is enabled on the client server ( the one you want to map the drive to SharePoint)
use the following format: sitedomain.com@sslsubsite
Step 3
when you try to use the UNC format and being prompted for password it could be because the domain is not a local intranet site, for example :

http://intranet/subsite or UNC intranetsubsite will be considered by the webclient as and intrernal website that does not need to be prompted for authentication.
while
http://mycompany.com/subsite or UNC mycompany.comsubsite will be considered by the webclient as external or unsafe zone which will trigger the prompt for credentials.
to resolve this known issue follow these steps :
- Click Start, type regedit, and then press Enter.
- Locate and then select the following registry subkey:HKEY_LOCAL_MACHINESYSTEMCurrentControlSetServicesWebClientParameters
- On the Edit menu, point to New, and then click Multi-String Value.
- Type AuthForwardServerList, and then press Enter.
- On the Edit menu, click Modify.
- In the Value data box, type the URL of the server that hosts the web share, and then click OK.Note You can also type a list of URLs in the Value data box. For more information, see the “Sample URL list” section in this article.
- Exit Registry Editor.
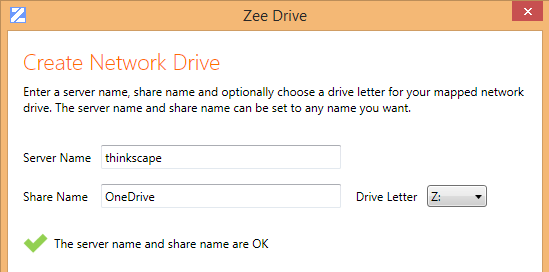
Notes
- If you have added the AuthForwardServerList registry entry, be aware that if Basic authentication or Digest authentication is implemented in the network, using the registry entry cannot prevent the prompt for credentials. This behavior is by design for Basic authentication and Digest authentication.
- You must restart the WebClient service after you modify the registry.
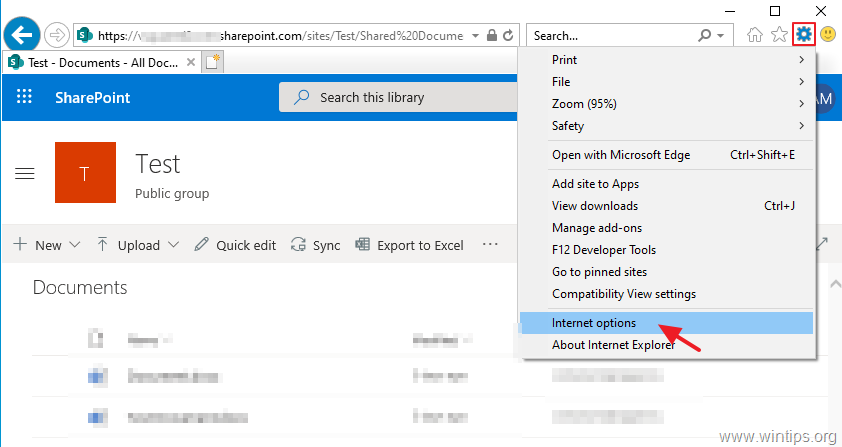
Sample URL list
In the Value data box for the new entry, you can enter a list of URLs, such as the following example:
*** Update – very important! if the web client stop working automatically you will need to check the server group policies in some cases you will need to move the server to AD OU that will support Web Client which in some organization may be flagged as a potential security risk.
Argox as-8110 driver download. Reference :
Prompt for credentials when you access WebDav-based FQDN sites in Windows
https://support.microsoft.com/en-US/help/943280/prompt-for-credentials-when-you-access-webdav-based-fqdn-sites-in-wind
Related
One Drive for Business sync. The functionality sounded great. Allow me and my team to efficiently access and collaborate on local files synced from centrally located SharePoint libraries? Off-line edits and additions magically syncing and merging with my teammates changes once I establish an internet connection? SharePoint power and security plus DropBox like sync? Sign me up.
When it works, it is fantastic. But, even if you adhere to all best practices, and give it the best possible chance to succeed, you will eventually run into sync issues. Which means stop syncing the library, delete cache, re-sync. And do it again when it next time it breaks.
To be fair, this is MUCH better than the old SharePoint sync mechanisms – SharePoint Workspace or Groove. And, I understand how difficult it is to reliably sync any data, much less documents that dozens of people may be collaborating on. I know Microsoft is working to improve it and they have shown they can make great progress when their energy is focused. Lets hope the complaints of thousands of people that just want it to “sync like Dropbox” are being heard by the people that can direct that focus.
Having said all of that, I will add that I love SharePoint and think it is underutilized by many Office 365 customers. We rely on it heavily at Clarus. We have excellent bandwidth at the office – it doesn’t make sense to sync copies of files to all of our desktops. But using a browser as the sole vehicle for accessing files doesn’t work for me. So, we map drives to libraries. This gives us the look and feel of regular local files and the ability to move files around that is not possible now via a web browser. We still have simultaneous, multi-user edit capabilities for supported file types, but no sync headaches.
It is possible to map a drive to SharePoint or OneDrive for Business and maintain the connection through reboots. With one caveat (of course there is) – you need to log in to SharePoint and browse to one of your mapped libraries when you reboot. And…you should do this with Internet Explorer (IE). The purpose of this is to keep the security token for SharePoint active.
**Technically we are “Adding a network location” but start the same way we would map a drive. This functionality relies on WebDAV and the Webclient service.
So, to do this, you need to know the path you will use for the mapped drive/network location.
Getting the path for a SharePont Library
Use IE to browse to the SharePoint library you want to map a drive to. The URL in your browser will not work for our mapped drive – we need to know the true path. To get this, click on the Library tab, then click the “Open in Explorer” button. Again use IE – Open in Explorer does not work in Chrome.
Windows Explorer should open and you should see the contents of your Library. That is the path we want. Copy that into the clipboard.
Getting the path for your personal One Drive for Business
***One Drive for Business is a little different. You Cannot “Open in Explorer”. But, unlike a regular SharePoint Library, you can make out the necessary path easily enough. For a One Drive for Business path, navigate to One Drive for Business and click Files. Copy everything prior to “/_layouts/” from the address bar.
Mapping Sharepoint Document Library As Network Drive In Linux
Then, bring up the Map Network Drive dialog (right click This PC / My Computer and choose “Map Network Drive”). Do not use this first screen for mapping your library. This mechanism will not survive reboots without some serious gymnastics you do not want to deal with. Click the “Connect to a Web Site…” link (highlighted below).
Mapping Sharepoint Document Library As Network Drive In Mac
The Add Network Location Wizard appears. Click Next.
Select “Choose a custom network location” and click Next.
Paste your Library or One Drive for Business path that you copied earlier into the address field.
Mapping Sharepoint Document Library As Network Drive In Computer
Give it a name, then Click Next, Next, Finish.
And there you go, a mapped SharePoint Library that will survive reboots.
Just remember to log into SharePoint using IE from time to time and the necessary security tokens will be present to maintain the connection.
If you browse to one of your mapped folders and you receive an error message, chances are you either do not have an internet connection, or the security token has expired due to an extended period of time without touching SharePoint (logging into SharePoint via IE and minimizing it counts as a touch). Simply log into SharePoint, browse to any library and “Open in Explorer”. All your mapped libraries will be accessible again. I have gone months without needing to do this.
Mapping Sharepoint Document Library As Network Drive In Command

How To Map Sharepoint Document Library As Network Drive
This is ideal if you are desktop user with solid internet connectivity and bandwidth. Keep in mind, if opening a 10 MB file, it is going to open as fast as your down speeds will allow. With fast internet being ubiquitous and much cheaper these days, this is a viable option for many businesses and home office based users.